One Instagram growth strategy I’m testing at the moment is sharing my Instagram posts on Pinterest to see if it helps with brand recognition and account growth.
But how exactly can you create Pinterest pins from Instagram posts?
Keep reading to learn more about how to link Instagram to Pinterest to make sharing super easy, including the pros and cons of 3 different methods.
Before you link your Instagram to Pinterest, do this
Before you start pinning or auto-sharing your Instagram content, claim your Instagram account on Pinterest.
Claiming your account will make sure your content is always attributed to you on Pinterest.
Pinterest will also provide analytics information based on your pinned Instagram content, but only if your account is claimed.
Lastly, connecting your account will also make it easier for you to pin your Instagram content to Pinterest, either by auto-posting or pushing it to a publishing queue. More on that later.
To claim an Instagram account, you need to have a business account on Pinterest. So if you haven’t switched to a Pinterest business account, get to it!
Your account type on Instagram doesn’t matter.
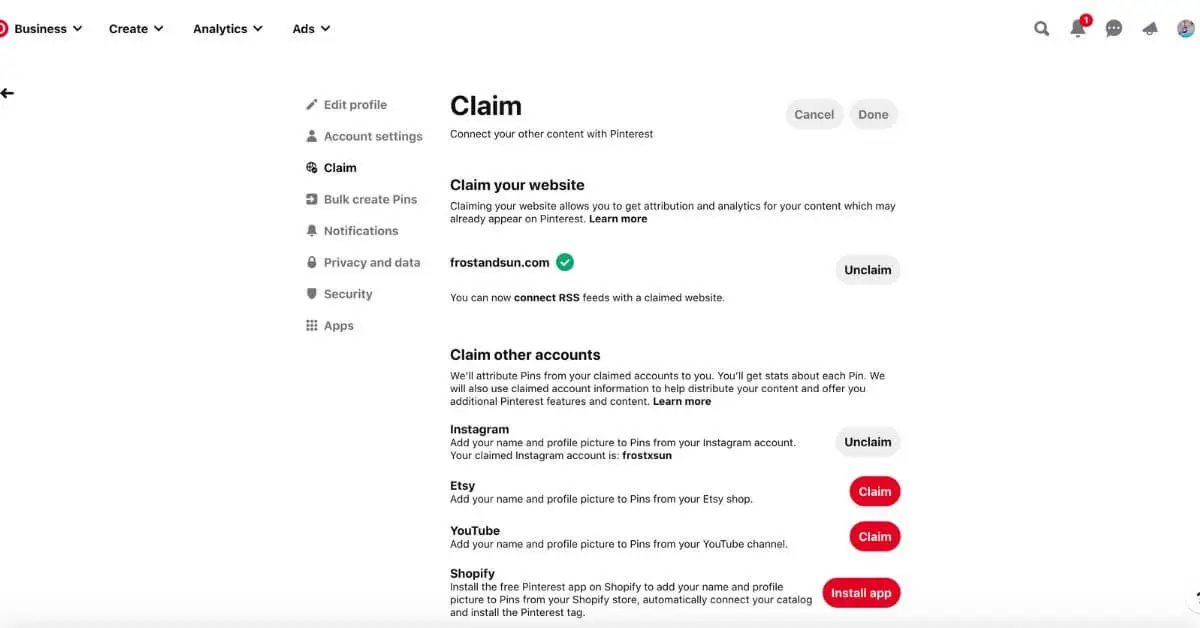
Alright, enough blabbing. Here’s how to claim your Instagram account from your Pinterest profile:
- Sign in to your Pinterest business account.
- Under Pinterest profile Settings, click Claim in the menu on the left side of the page.
- Under Claim other accounts, click the red Claim button next to Instagram.
- An Instagram sign in screen will appear so that you can authorize connecting your Instagram account to Pinterest. Authorize the connection.
That’s it!
Now you’re ready to link your Instagram to Pinterest so you can share and track your content with ease.
How to link Instagram to Pinterest for automatic sharing
There are 2 ways you can set up your Instagram feed to automatically publish to your Pinterest account: automatically post to a single board or post to specific boards based on hashtags. Both options are free.
Both methods utilize IFTTT.com connector applets.
IFTTT provides a way for you to set up connections or processes that occur If This happens, Then That happens.
Set up an IFTTT account using your Gmail, Facebook, or Apple login. Then, pick a connector below based on what you want to accomplish.
1. Automatically publish everything to a single Pinterest board
The easiest way to automatically publish your Instagram photos to Pinterest is to push them all to a single board.
You can do this using the “Sync your new Instagrams to a Pinterest board” IFTTT connector. Instagram created this connector, which means it won’t violate their terms of service or cause havoc with the algorithm gods.
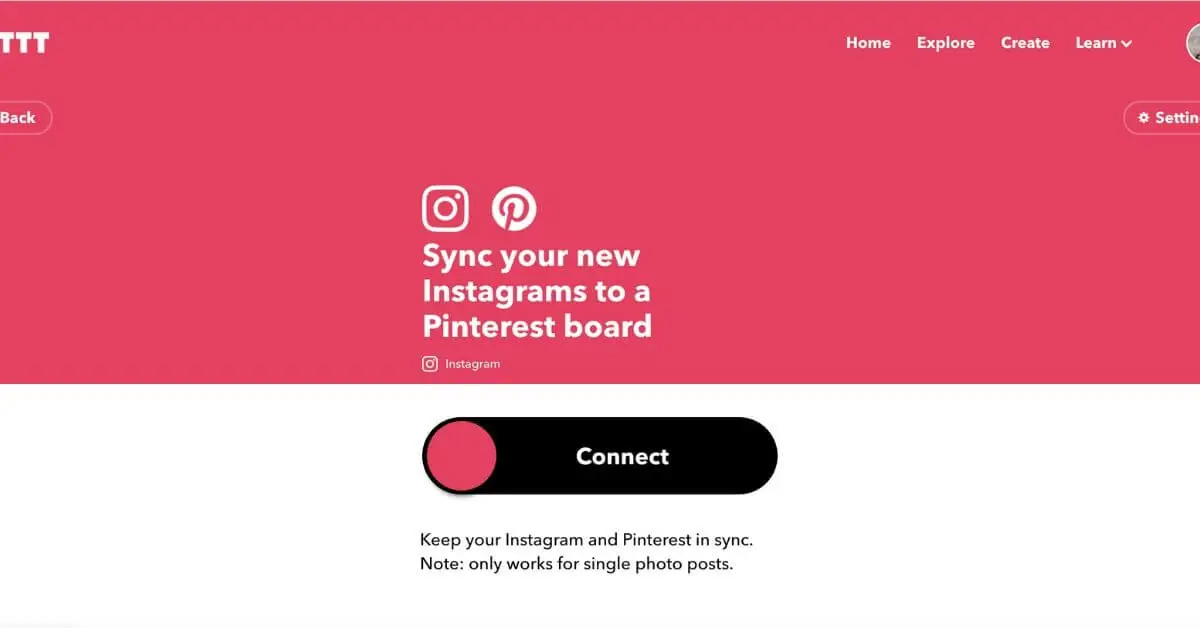
- Sign in to your IFTTT account.
- Enable the Sync your new Instagrams to a Pinterest board IFTTT connector.
- A pop up will appear to authorize your Instagram account. Enter your Instagram username and password to authorize the connection.
- Another pop up will appear to authorize your Pinterest account. Enter your Pinterest username and password to authorize the connection.
- Once both accounts are authorized, type in the name of the board you want to publish your Instagram posts to and click Save. Make sure you type in the name exactly how it appears on your Pinterest account, otherwise the connection will fail.
Once you save the Pinterest board name, you’re good to go! All of your Instagram images will automatically post to Pinterest.
NOTE: Only single photos will publish with this IFTTT connector. Carousels and videos won’t publish.
2. Automatically publish anything with a select hashtag to a Pinterest board
If you don’t want all of your Instagram images to post to Pinterest, you can control which ones get posted with a single hashtag. Follow the steps below to get started.
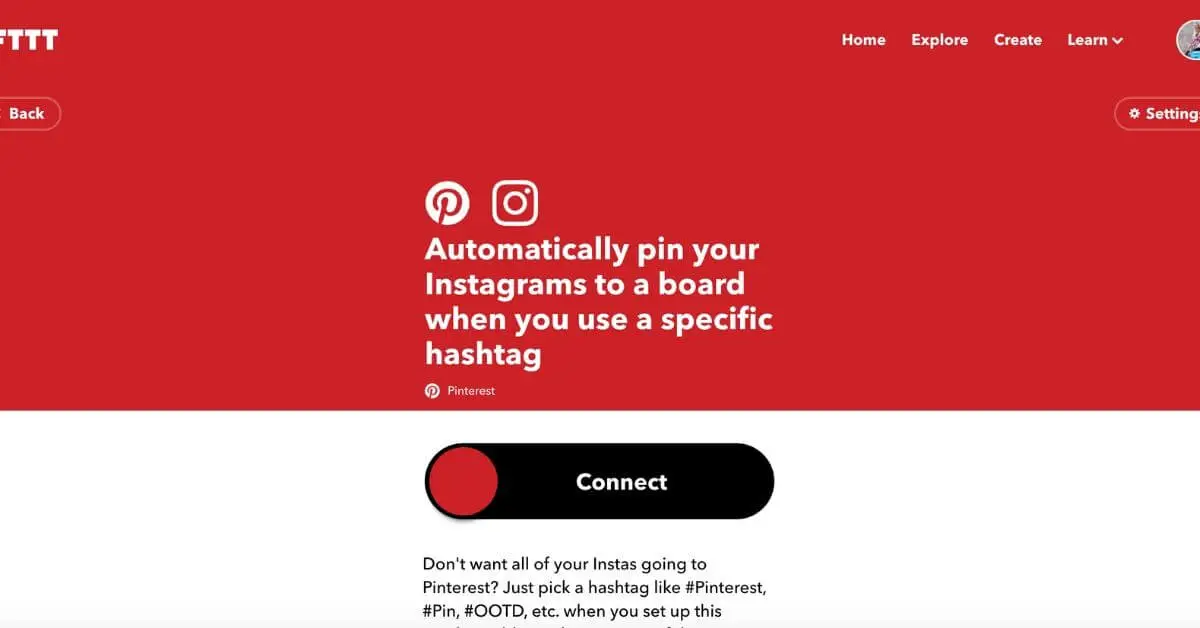
- Sign in to your IFTTT.com account.
- Enable the Automatically pin your Instagrams to a board when you use a specific hashtag connector.
- If you haven’t yet authorized your Instagram or Pinterest accounts on IFTTT before, you’ll be asked to sign into each account to authorize the connection.
- Type in your preferred hashtag and a Pinterest board name and click Save.
Once you save your choices, any Instagram photo from your account that uses the hashtag you chose will publish to the Pinterest board you selected.
This connector was developed by Pinterest, so there’s no need to worry about any bad coding or hacking going on.
What I like about this connector is that it sniffs the hashtags in your IG photo to determine if and where it should publish a photo to.
At this time you can only choose 1 hashtag and 1 Pinterest board. But perhaps they’ll allow you to input additional hashtags to board connectors in the future.
How to link Instagram to a Tailwind draft queue
If you don’t want to automatically post all of your Instagram photos, but want an easy way to pick and choose which photos to pin, Tailwind is the way to go.
Personally, this is the option I use for publishing Instagram photos to Pinterest because not all of my Instagram photos make sense for Pinterest.
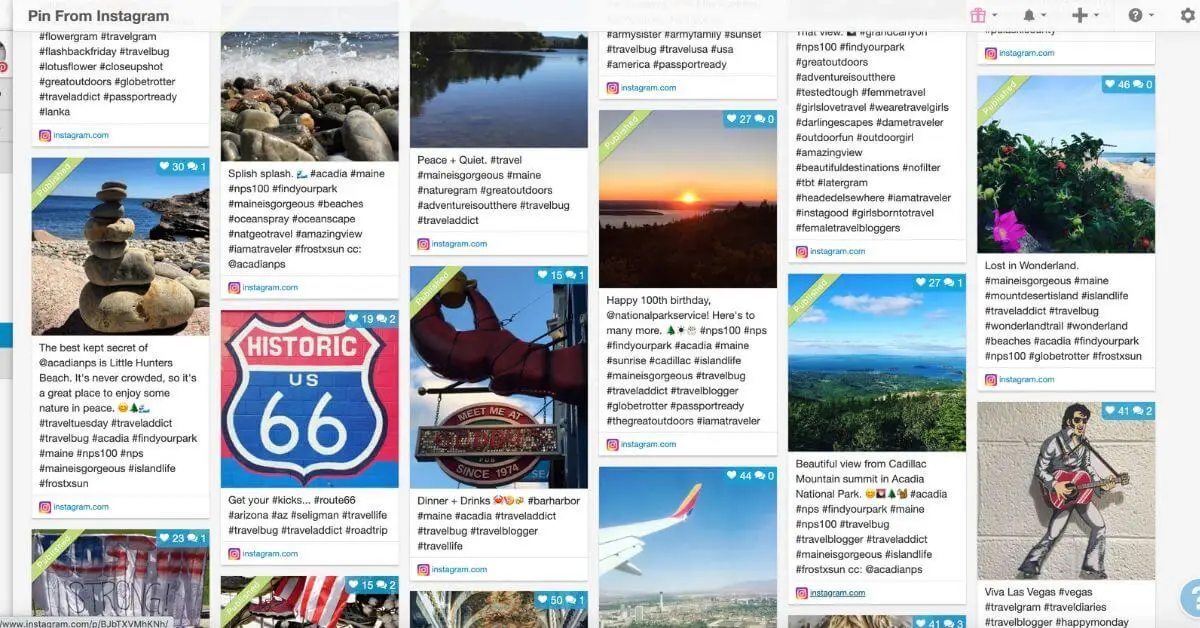
From the Tailwind dashboard, go to Publisher > Pin from Instagram.
If you didn’t connect your Instagram account when you signed up for Tailwind, you’ll be asked to do so first.
Once your Instagram account connects, all of your Instagram posts will sync to the Pin from Instagram page. You can sort the page based on Most Recent, Most Liked, and Most Commented.
From this page, you can schedule any of your Instagram images to publish to any board or group of boards on Instagram.
After an image is published to at least one board, a green banner appears over your image that says “Published.” However, your Instagram posts will still be available for you to schedule again if you want.
The only downside to this option is that Tailwind is a premium tool, whereas the IFTTT connectors above are free.
Are you ready to link your accounts?
No matter your reason for choosing to share your Instagram images on Pinterest, I’m certain you’ll agree that it’s super easy to do. Wouldn’t it be great if all social media sharing and cross-posting was this easy?
But, if you have any questions after following the steps above, leave a comment below and I’ll get back to you.
Up next, check out more of my Pinterest marketing tips:
About the author

Meg Frost is a Boston-based travel blogger that helps people embrace technology to make vacation planning and traveling wicked easy, affordable, and fun.
She holds an M.A. in Journalism from Northeastern University and B.S. in Communication & American Studies from University of Miami.
This post was originally published on July 20, 2020. It was last updated November 17, 2022.
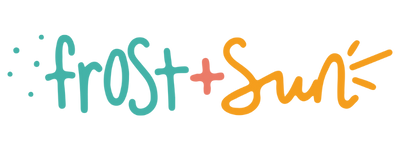
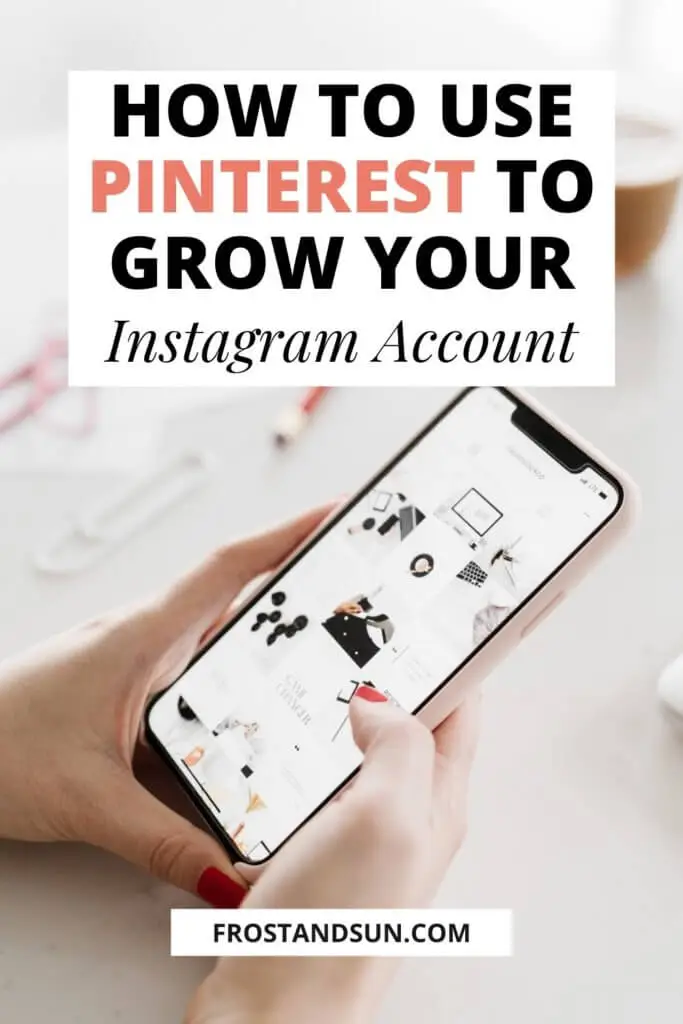
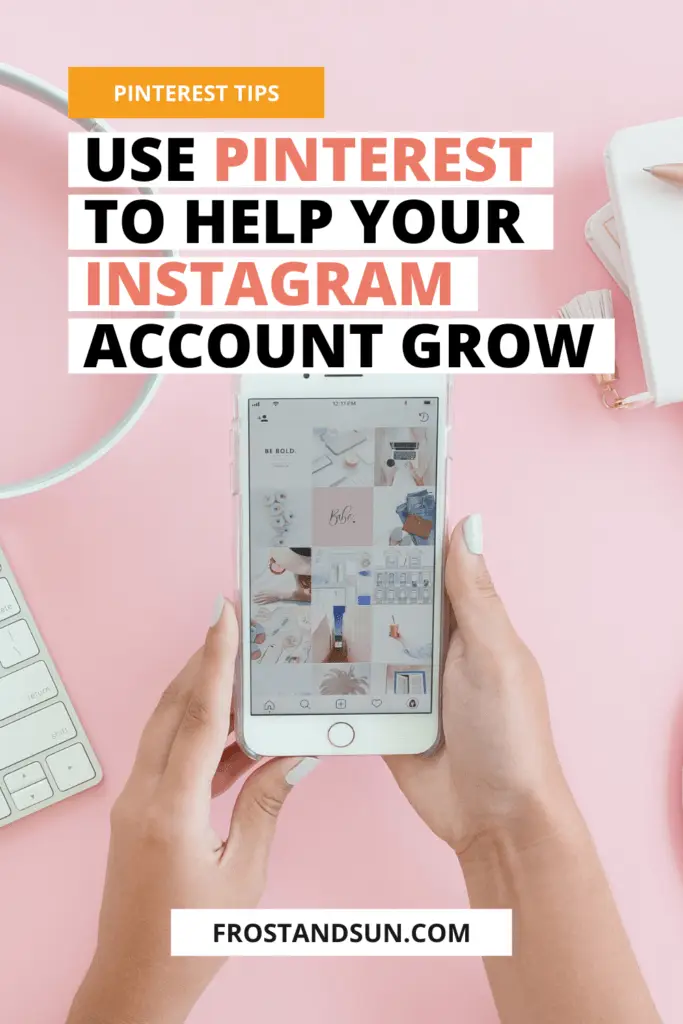
Top 10 can i use pinterest images on instagram That Will Change Your Life - Nhôm kính Nam Phát
Monday 13th of March 2023
[…] Source: https://www.frostandsun.com/how-to-connect-instagram-to-pinterest/ […]
Is the Apple Watch worth it? YES - here's why. - Frost + Sun
Friday 17th of June 2022
[…] How to Connect Your Instagram to Pinterest […]
Nat
Sunday 16th of August 2020
Have you actually ever had this work? I've been trying for a year to get this to work on our business Pinterest page with no support whatsoever from Pinterest or IFTTT. I've never gotten it to work properly. Any advice would be greatly appreciated.
Meg Frost
Wednesday 26th of August 2020
Hi Nat! I've not had any problems using the IFTTT connections to auto-post Instagram posts to Pinterest. Are your posts not auto-posting or going to the wrong board? Do you have boards that are similarly named or have characters in them? Sometimes simple things like that can cause a hiccup!